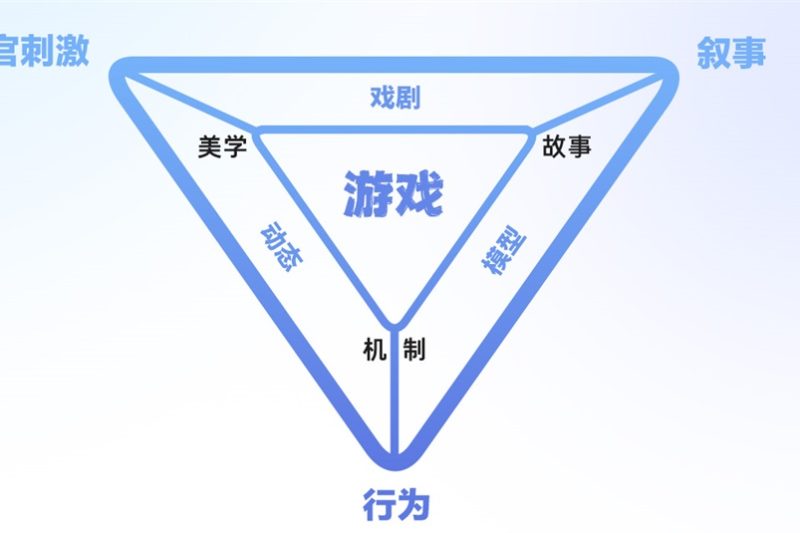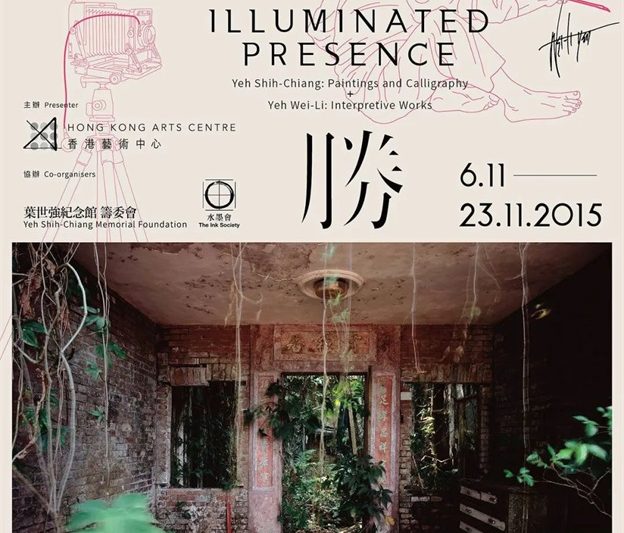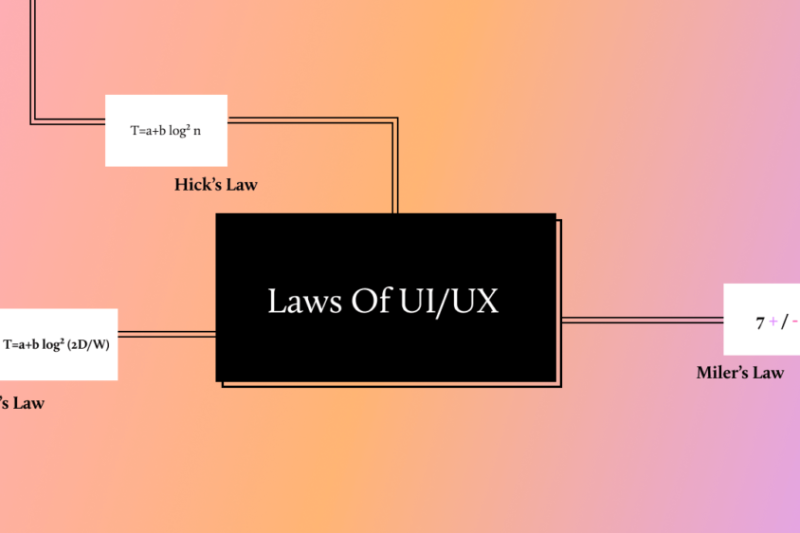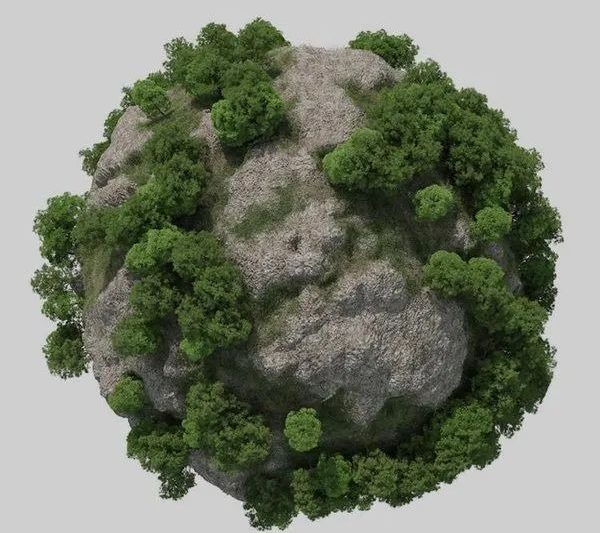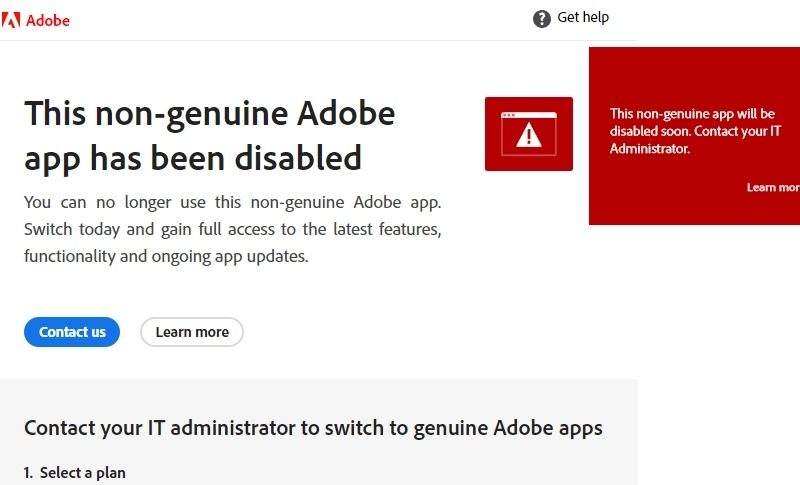非常实用的C4D超实用小技巧
作为应用普及极广的动画软件,C4D有太多可以迅速提高效率的技巧等待被发掘。

熟练掌握这些技巧,既能提高作图效率,也能提升工作体验。下面介绍C4D使用过程中,可能常遇到的问题及解决技巧。
在做模型过程中,通过逐级打开或全部展开定位模型非常麻烦。这里有个非常方便的技巧,使用快捷键“S”。
1)鼠标放在不同位置按 S 效果不同。把鼠标放在视图窗口,按 S 可以快速居中放大显示模型;
2)鼠标放在文件目录时按 S ,则会快速定位到模型层级。
3D 软件中的空物体创建,虽然没有具体模型,但用它来打组,来进行多模型对称,却非常方便。
1)新建一个空物体,将模型都放到这个空物体下作为子级;
2)对空对象进行对称操作,就达到多模型群组对称的效果。
在建模时,经常需要对齐操作。一般做法是修改坐标改轴心来实现对齐。有 2 个常用的技巧实现快速对齐。
1)通过 PSR 转移命令来实现快速对齐。选择一个需对齐的物体,选择工具-环绕对象-PSR 转移,点击对齐目标物体,实现对齐。
2)通过子父级关系实现快速对齐。将需要对齐的物体放到目标物体子级,再将子级中的模型坐标全部改为 0,就可以实现对齐了。
面不够平滑是常见问题,原因一般是出在布线上。面中有三角面,或在需要平滑的面中,点分布不平均,就会造成面不够平滑。
1)在点模式下,使用快捷键”MO“,将点移动的分布更均匀
2)如果有三角面的话,通过切刀(快捷键 KK)、焊接(快捷键 MQ)等等,对模型进行改线,目的是尽可能优化掉三角面。
通过“修正“变形器对模型,在不 C 掉的情况下,进行点线面编辑。调整好模型后,可随时对模型的基础属性进行修改,这样操作,对模型的修改就不是破坏性的,方便后期调整。
1)给模型增加一个”修正“变形器;
2)选中“修正”修改器后,就可以进行点线面操作了。
有时候,期望移动模型的时候能像在做 UI 时按 shift 一样,实现整数值变化。这个可以通过开启量化功能来做到。
在模式-建模-量化中打开启动量化。不仅可以修改位移按整数来,还可以修改缩放、旋转和纹理,以实现整数倍数值的功能。
在做对称的时候,需把中间点以对称轴方向归零。若一个个单独去改坐标非常麻烦,如果全选统一修改,也并不能实现批量修改。有个技巧是通过缩放来实现快速对齐。
1)全选所有期望对齐的顶点(线和面都可以),使用缩放,按需要对称的轴向缩放值改到 0,就可实现对齐。
2)在对齐后,使用统一修改功能,就以批量改坐标。
需要把模型贴合到其他模型的表面上时,按照点一个个贴合很麻烦。这里可以用“收缩包裹”功能来做快速贴合。
1)把需贴合的模型做成大概想要的样子;
2)使用变形器中的收缩包裹功能,把希望贴合的目标模型丢到目标对象里
3)模型已经贴合到目标模型上,即使随意移动,模型也会保持贴合。(这里需注意:待贴合的模型不能有厚度,否则会有异常。)
打灯时,灯光移动不够直观。C4D 中有个非常方便调灯光的工具叫——照明工具(OC同样支持)。
1)打开工具-照明工具。选择场景中的灯光,鼠标左键点击需要照明的物体,就可以快速定位灯光角度了;
2)按住 command/Ctrl+鼠标左右移动,可快速改变灯光强弱。
需要让一组模型沿着某一个特定的轨迹排布时,手动调整非常麻烦。可以利用排列工具进行快速操作。
1)画一条自己需要的路径轨迹;
2)选择工具-环绕对象-排列,把模式改为沿着样条,将刚才画好的样放到位置中的样条属性中;
3)全选需要沿轨迹排列的模型,在排列的属性中选择应用(可提前把排列属性的面板锁定,避免因为全选模型而找不到应用选项了),即可实现快速排列。
1. 本站资源来源于公开互联网和网友投稿提供,若侵犯您的权益,请发送邮件至:yuankusc@qq.com,我们将第一时间处理!
2. 本站分享的资源版权均属于原作者所有,仅供大家学习和交流,严禁用于商业用途。若由于商用引起版权纠纷,一切责任均由使用者承担。
3. 如有链接无法下载、失效或广告,请联系管理员处理!
>>请点击此处联系客服<<