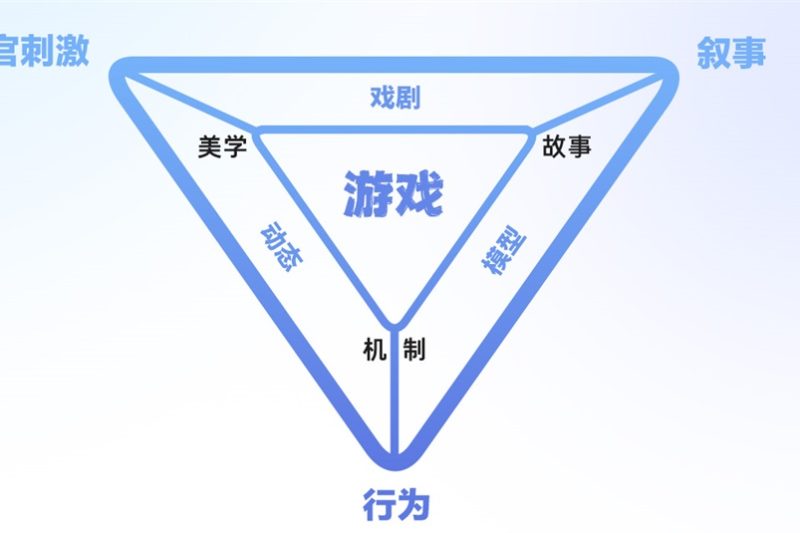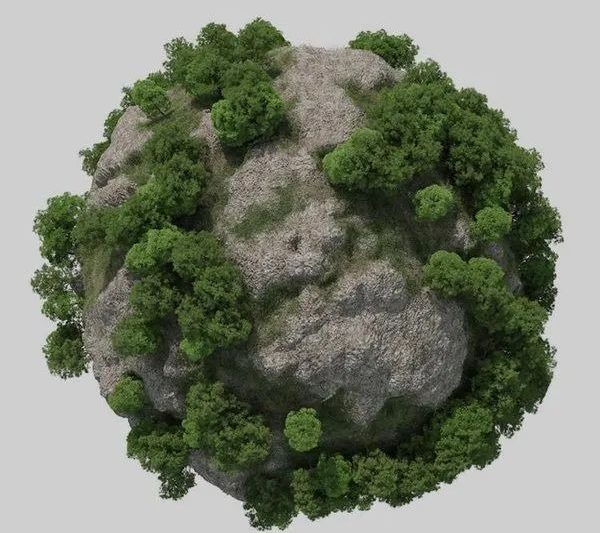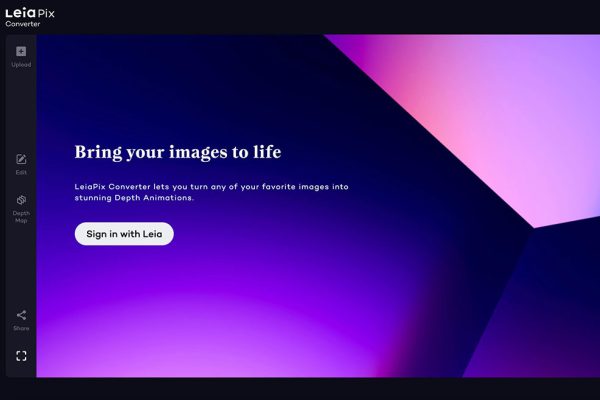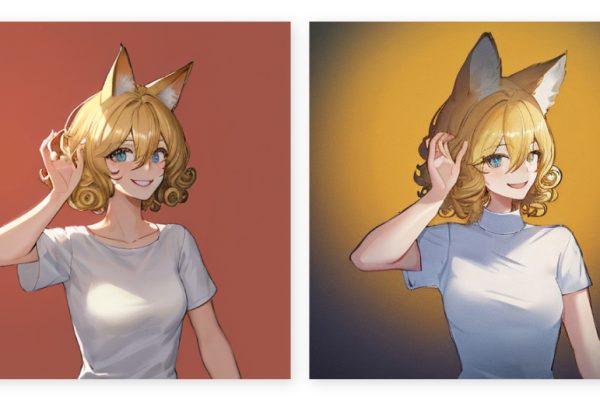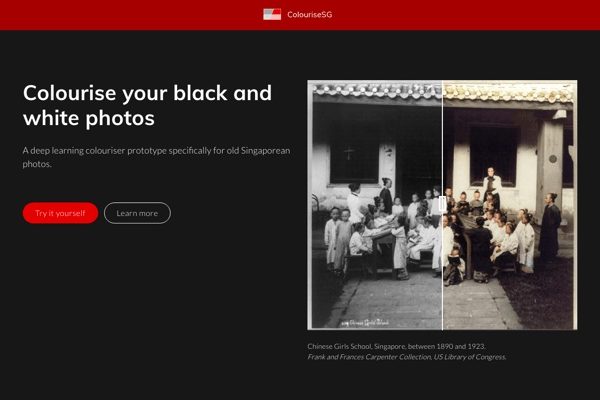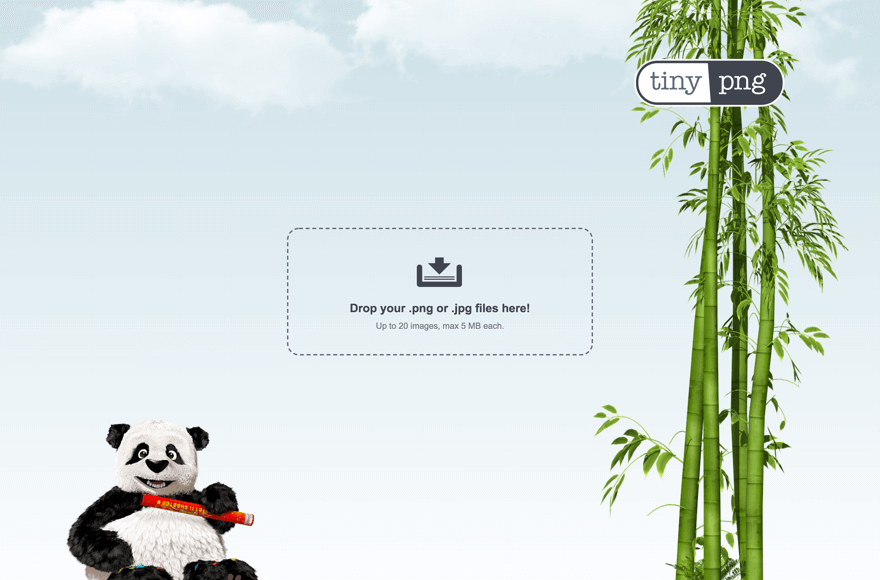C4D线稿图的制作方法


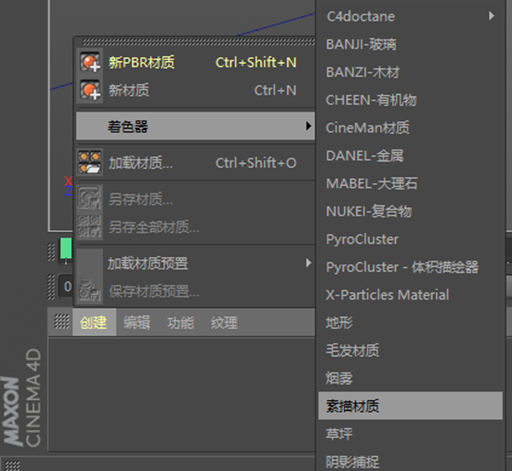
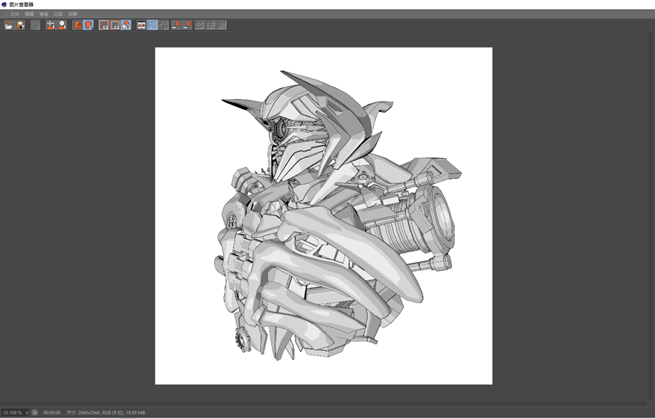
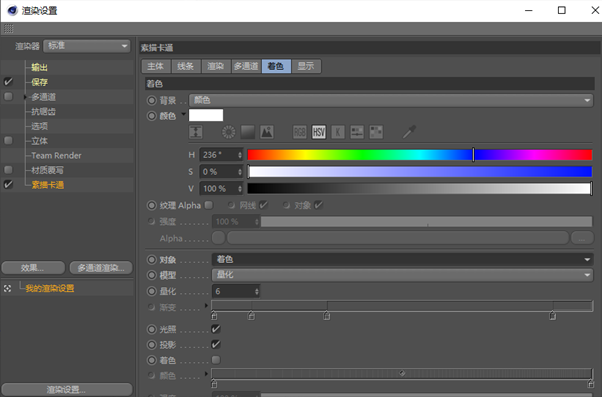
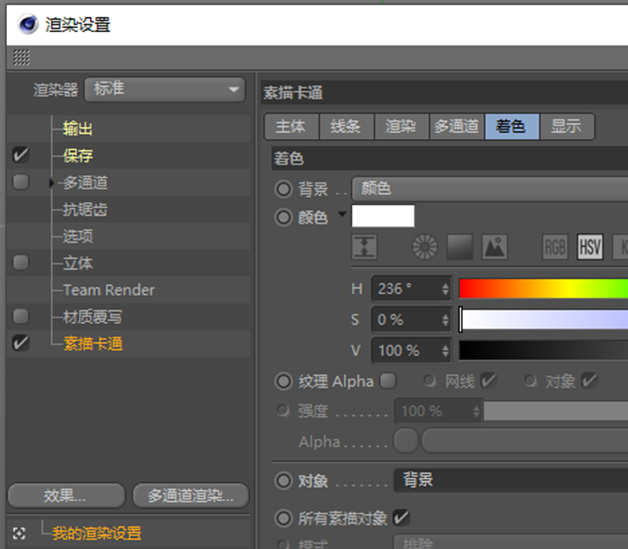
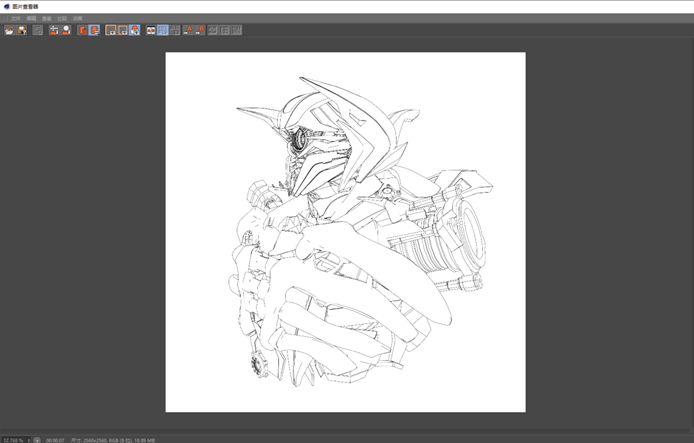
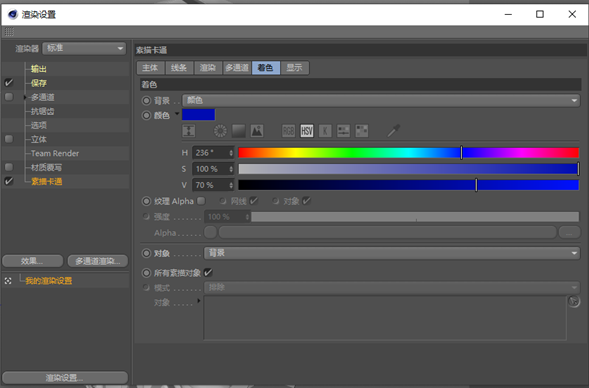
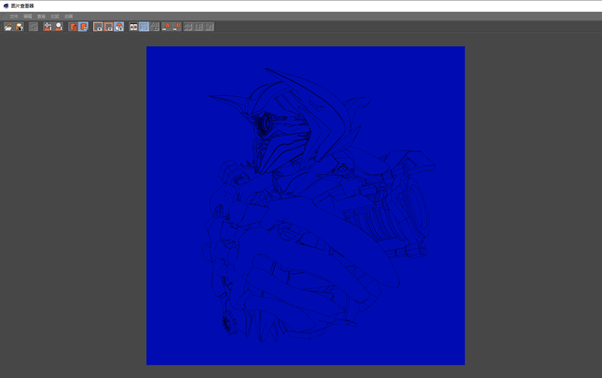
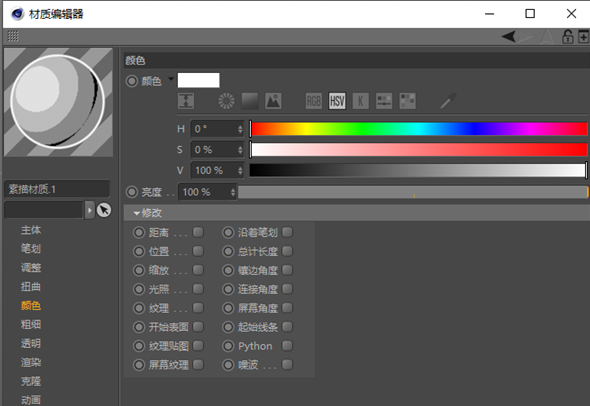
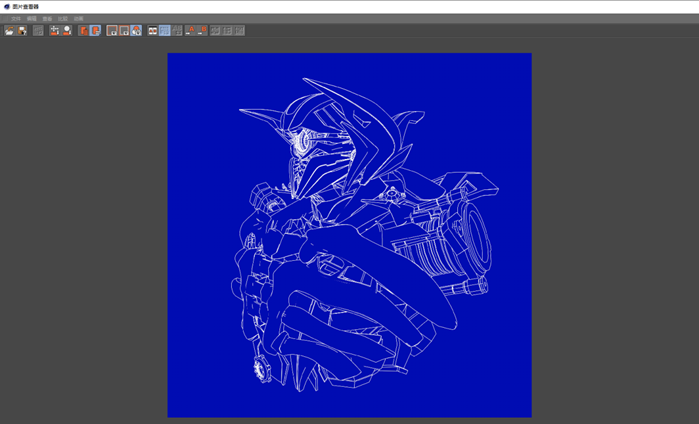

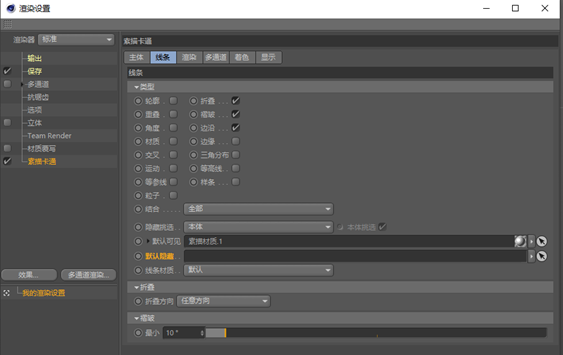

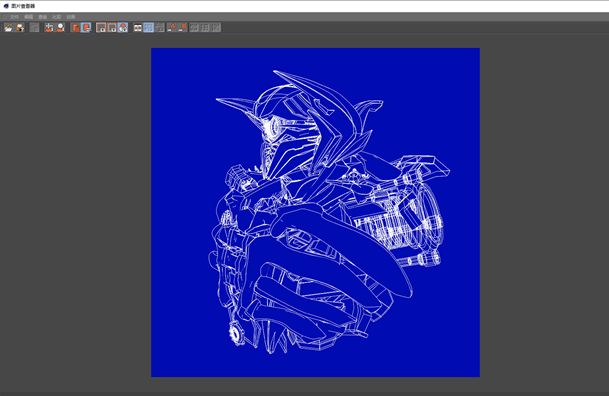
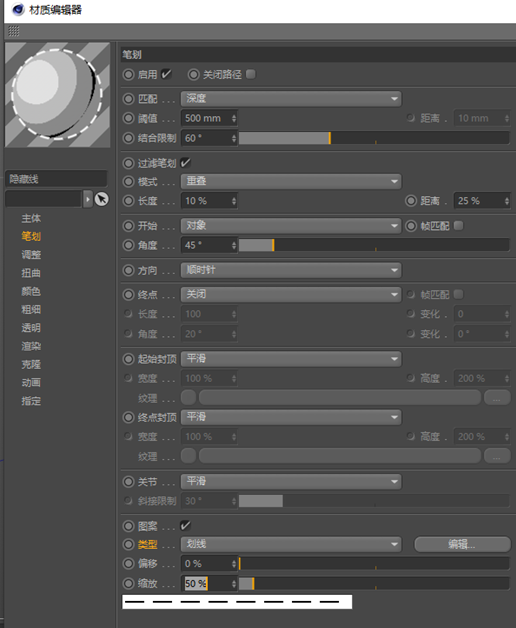
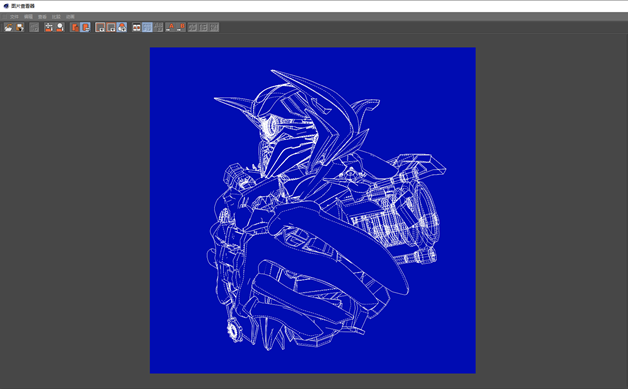
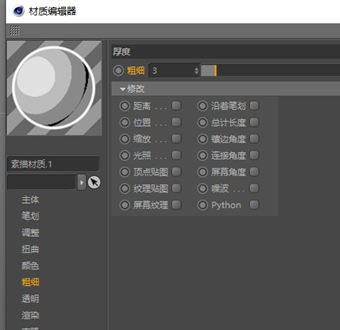
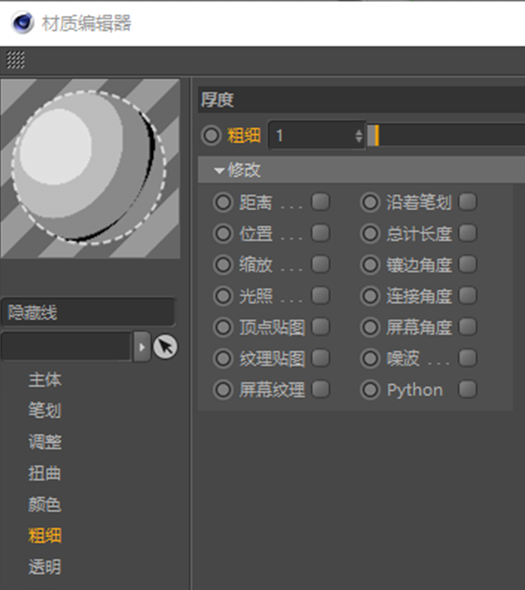

版权说明:
1. 本站资源来源于公开互联网和网友投稿提供,若侵犯您的权益,请发送邮件至:yuankusc@qq.com,我们将第一时间处理!
2. 本站分享的资源版权均属于原作者所有,仅供大家学习和交流,严禁用于商业用途。若由于商用引起版权纠纷,一切责任均由使用者承担。
3. 如有链接无法下载、失效或广告,请联系管理员处理!
>>请点击此处联系客服<<
1. 本站资源来源于公开互联网和网友投稿提供,若侵犯您的权益,请发送邮件至:yuankusc@qq.com,我们将第一时间处理!
2. 本站分享的资源版权均属于原作者所有,仅供大家学习和交流,严禁用于商业用途。若由于商用引起版权纠纷,一切责任均由使用者承担。
3. 如有链接无法下载、失效或广告,请联系管理员处理!
>>请点击此处联系客服<<